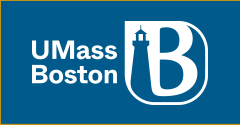Information for Authors / Frequently Asked Questions
About ScholarWorks
ScholarWorks is the University of Massachusetts Boston’s online institutional repository for scholarship and research. ScholarWorks serves as a publishing platform, a preservation service, and a showcase for the research and scholarly output of members of the UMass Boston community. Institutional Repositories (IRs) bring together all of a University’s research under one umbrella, with an aim to preserve and provide access to that research. IRs are an excellent vehicle for working papers or copies of published articles and conference papers. Presentations and other works not published elsewhere can also be published in the IR. To learn more about how to include your scholarship and research in ScholarWorks, see below.
About Faculty Profile Pages (SelectedWorks)
A valuable feature of the repository platform is that each faculty member and researcher at UMass Boston has the option to upload full-text articles, conference papers, working papers, research reports, and more to their own personal Faculty Profile Page. Your Faculty Profile Page (called SelectedWorks) may include works created at any time in your career, before and/or during your tenure at UMass Boston, and your campus website Profile Page on www.umb.edu may contain a direct link to your Faculty Profile Page. The ScholarWorks Support Team will assist you with managing your Faculty Profile Page, while UMass Boston IT staff will handle access and training for your campus website Profile Page on www.umb.edu.
Create a New Faculty Profile Page (SelectedWorks)
Before you create a new Faculty Profile Page, make sure you don’t already have one on the platform by reviewing the current list of Profiles here.
To create a new Faculty Profile Page, visit https://works.bepress.com/account/register/. When prompted, be sure to affiliate your profile with the University of Massachusetts Boston. For a more detailed outline of how to create and manage your Faculty Profile Page (SelectedWorks), click here.
If you have any questions, email the ScholarWorks Support Team in the Healey Library at UMass Boston at .
Explore current UMass Boston Faculty Profile Pages.
Open Access at UMass Boston
In October 2012, Faculty Council at UMass Boston approved a set of important motions focused on recent developments in scholarly communication and publishing in the digital age. These motions, which include the adoption of a campus-wide open access policy and the establishment of a Committee on Scholarly Communication, are available here. The final policies, amendments, and Guidelines for ScholarWorks are below.
Policies and documents for ScholarWorks at UMass Boston
- UMass Boston Open Access Policy
- Guidelines for ScholarWorks at UMass Boston
- Policy on Student Work
- Publisher Contract Amendment [PDF]
- Publisher Contract Amendment [Word]
Below, you will find information about Faculty Profile Pages, copyright issues, author agreements, and other resources pertaining to ScholarWorks at UMass Boston and institutional repositories. If you have questions, or for additional information, please contact the ScholarWorks Support Team by emailing .
To learn more about ScholarWorks at UMass Boston, visit the About page.
Suggested Steps for Including Your Scholarship and Research
- First, determine who holds copyright for the work in question. If possible, authors should look at the agreements signed during the publication process to see if such use (posting to an open access institutional repository) is permissible.
- If a signed agreement cannot be located or if the agreement is not clear on whether electronic reprints are permissible, the next step is to locate the publisher's policy. Many known policies for academic publishers are listed on the SHERPA/RoMEO website.
- If the publisher is not listed on the SHERPA/RoMEO website, the publisher should be contacted directly. Often a quick online search will lead to contact information for authors' rights management offices within a publisher's site. Click here to review templates for permissions request letters that can be used when contacting publishers.
- After reviewing these rights issues, you have several options
- Submit publications(s) directly to a ScholarWorks Administrator at scholarworks@umb.edu.
- Select your UMass Boston department from the Submit Research list, create an account on ScholarWorks, and upload the work yourself.
- Upload the work directly to your Faculty Profile Page (SelectedWorks) and the work will be collected into the main ScholarWorks repository. If you don't have one already, click here for information about creating a Faculty Profile Page.
- If you have any questions, please contact a ScholarWorks administrator by emailing scholarworks@umb.edu.
To learn more about posting articles, research, working papers, and other publications to your Faculty Profile Page (SelectedWorks), click here.
Creating Change in Scholarly Communication
SPARC (Scholarly Publishing and Academic Resources Coalition) recently retooled and republished its Create Change resource. The site has been updated to provide faculty with current information, perspectives, and tools that will enable them to play an active role in advancing scholarly information exchange in the networked environment. The new Create Change website is based around the idea that the ways faculty share and use academic research results are changing rapidly and irreversibly. By posing the question, “Shouldn’t the way we share research be as advanced as the Internet?” the site outlines how faster and wider sharing of journal articles, research data, simulations, syntheses, analyses, and other findings fuels the advance of knowledge. It also offers practical ways faculty can look out for their own interests as researchers.
For additional information, please contact the ScholarWorks Support Team by emailing or by calling 617-287-6127.
Frequently Asked Questions
- I don't have electronic versions of old working papers that I'd like to include in the repository. Is it okay to scan the printed page to a PDF file?
- When I copy and paste abstracts into the Submit form, some formatted text reverts to plain text. What's going on?
- How do I include accents and special characters in the abstracts and titles?
- How do I revise a submission?
- How can I submit a multi-part file, such as multiple chapters for a book?
- Can I post related files (sound clips, data sets, etc.) alongside the published article?
- Can I post a reprint from a journal?
- A working paper in our repository site has been published in a slightly revised form in a journal. What should I do?
- I don't have electronic versions of old working papers that I'd like to include in the repository. Is it okay to scan the printed page to a PDF file?
Yes--scanning printed pages is a great way to create PDF files for inclusion in the repository. There are two ways to scan a page: using OCR (Optical Character Recognition) or scanning the page as an image. Making OCR scans requires careful proofreading and loses the original formatting of the documents. Image scans cannot be searched. The best solution takes advantage of both of these methods. Many software applications allow for the OCR capture of image scans. When documents are scanned this way, users see the image scan but search the full-text of the document. This is the preferred method for scanning documents for the repository.
- When I copy and paste abstracts into the Submit form, some formatted text reverts to plain text. What's going on?
When copying abstracts from a word processing file or a PDF file, and pasting the text into the submission form, you are taking text from an environment that supports fonts and text style changes. Because the abstract is intended to be presented on the web, text styles must be specified using HTML codes.
If submitting an abstract in HTML format, please be sure to select the corresponding option on the submission form.
The following HTML tags are recognized by the system and may be used to format an abstract (use lowercase tags):
How to include HTML tags
HTML tags <p> - paragraph <p>This is the first paragraph.</p>
<p>This is the second paragraph.</p>This is the first paragraph.
This is the second paragraph.
<br /> - line break <p>This is a line of text with a linebreak here. <br /> This is text after</p> This is a line of text with a linebreak here.
This is text after<strong> - strong/bold <strong>bold text</strong> bold text
<em> - italics/emphasis <em>italicized text</em> italicized text
<sub> - subscript Text with <sub>subscript</sub> Text with subscript
<sup> - superscript Text with <sup>superscript</sup> Text with superscript
- How do I include accents and special characters in the abstracts and titles?
The repository software supports the worldwide character set (Unicode, utf-8). Accents, symbols, and other special characters may be copied and pasted into the abstract or title field from a word processing file or typed in directly. Windows users may also use the Character Map to insert these characters. Macintosh users may use the Character Palette (available via Edit > Special Characters in the Finder).
- How do I revise a submission?
To revise a submission that has been posted to the repository, contact the repository administrator with the new version.
If the submission has been submitted, but not yet posted, you may revise it via your My Account page:
- Locate the article on your My Account page, and click the title.
- Click Revise Submission from the list of options in the left sidebar.
- Enter your changes in the Revise Submission form, and click Submit at the bottom of the page to submit your changes. (You only need to modify the portion of the form that corresponds to the changes you wish to make.)
- How can I submit a multi-part file, such as multiple chapters for a book?
Combine all the sections together as one Microsoft Word file or PDF file and submit that.
To make one PDF file from multiple files, open the first PDF file, then choose Document>Insert Pages from Acrobat's menus to insert the second file (indicate it should go after the last page of the first file), and repeat for all documents. The result will be one compound PDF file which may then be submitted.
If you feel that the one large PDF file might be too large for some people to download, we suggest that you submit the consolidated file as the full text of the article, and then upload the separate chapters or sections of the document as Associated Files. These files will appear on the web page alongside the complete document. For more information about uploading associated files, see below.
- Can I post related files (sound clips, data sets, etc.) alongside the published article?
Yes. The bepress system refers to these supplementary items as Associated Files. You will be prompted to submit Associated Files when you upload your submissions. The name of the files you upload will appear on the web site along with your short description of it. Viewers must have the necessary software to open your files; that is not provided by the bepress system.
Please be sure that there are no permissions issues related to use of the associated material. Sometimes, especially with images, you must write a letter seeking permission to use the material before it can be posted.
Also note that where possible, items such as images, charts and tables that are referenced in the document (or otherwise an integral part of the document) should be included directly in the article itself and not posted just as associated files.
- Can I post a reprint from a journal?
It depends on what the journal allows, which is usually specified in their agreement with the author. If it would not violate copyright to post the reprint on your repository site, you're welcome to do so. Permissions for many publishers can be found at SHERPA RoMEO.
- A working paper in our repository site has been published in a slightly revised form in a journal. What should I do?
-
Many journals do not have any restrictions on working papers that preceded an article, especially if substantial revisions were made. You should check your author agreement with the journal to confirm that there is no problem with leaving the working paper on the site. The repository would constitute noncommercial use.
Assuming the working paper does remain on posted in the repository, it is a good idea to include the citation to the published article on the cover page of the repository working paper. Please contact the repository administrator to request this change.